スタッフブログ
2011.09.06
PCサポートの現場 HDD編
コンピュータが起動しなくなった時、windowsが不安定というか不調なわけです。
windwsがなぜおかしくなってのか?
問題はその原因がHDDやメモリなどのハードウエアに起因しているのか、あるいはHDD上に記録されたwindwosそのものの損傷とか摩耗による劣化での読み取り不可状態なのかを特定する必要があります。
HDDが壊れているのにいくらwindowsを入れなおしても結局はまたおかしくなるからです。
そこでまずHDDのハードチェックを行います。
いろんなテストプログラムがありますが、ディスクが正常かどうかは重要なポイントなのでこのチェックは行わないといけません。
ただテストプログラムは少しHDDに負荷を加えますので、チェックの途中で壊れることもままあります。
その時は、やっぱり弱っていた、ということでいずれ壊れる可能性が高かったということでHDDを新しくするしかありません。
そのため重要なデータがあればバックアップを取ってからチェックをしたほうがいいですね。
チェックの結果異常がみられれば、取り替えなければなりません。
HDDはデスクトップはどこにあるかすぐ分かりますが、ノートの場合はいろんな隙間に入り込んでいます(笑
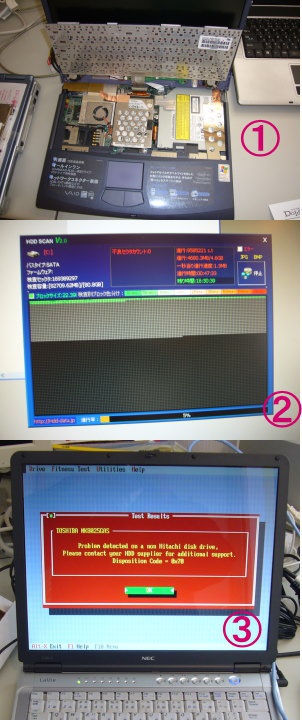
写真の1.はキーボードの下に入っているタイプ。
キーボードを外すのは初心者には少し勇気がいりますね。抑えているカバーを外すとき結構力がいるので「パキ!」とか音がしたりして・・・ビビッて力を緩めるとなかなか外れません。
2.はテストプログラムがディスクの表面を順番にチェックしていく進捗をビジュアル的に表現したもの。こんな疑似画面がないと、いったいどれくらい進んでいつ終わりそうか、皆目見当もつかないのです。
で、エラーが含まれていると、3.のような画面になります。
英語が読めなくても、「こりゃまずい!」と感じる画面です。(赤!)
正常な時はグリーンですから一目でわかりますね(爆
異常があったらHDDを交換し、なければそのままOSのセットアップを行います。
これでほぼ買った時の状態になります。
中には最初からついていた体験版ソフトやゲーム関係などを別のCD/DVDでインストールしなければならないものがありますので注意が必要です。
Microsoft社のoffice 系ソフトなどは必ず別のディスクがありますのでなくさないように注意してください。
買った時の状態はすでに数年前の時が多いので、インターネットに接続されていれば、Windowsのupdateをしましょう。
発売後にいろいろ不具合が見つかったり、ウイルスに感染しやすい部分を改良したものなどがインターネット上のマイクロソフト社のサイトに用意されています。
それらのうち「重要なもの」は必ずアップデートしましょう。
更新プログラムをインストールするというボタンをクリックするだけですから簡単です。
中には更新プログラムが200個を超える場合もあるので、結構時間がかかります。
遅いマシンだと数時間はかかりますので、じっくり時間があるときに実行しましょう。
アップデートしなくても使うことはできるので、あとで実施してもいいでしょう。
あとは定期的に、システムツールフォルダ内にある「デフラグ」を月に1回くらい行っておけば、メンテナンスとしては十分です。
そういう日頃の手入れが、「道具」を長持ちさせる秘訣です(笑
